I recently entered the Microsoft HoloLens competition by submitting an idea to help use the HoloLens as a tool to work from home and away from the office. Firstly, I just want to say a big THANK YOU to all those who have supported my idea so far, I was not expecting to get more than 20 likes so I am extremely happy and excited about it, thank you, thank you and thank you once again.
Original Idea
The problem I have when working from home or on the go is being productive on a single laptop screen can be very difficult, I use 3 large displays at my office and trying to get the same job done on a laptop is a nightmare.
My idea is very simple in that you would have 1, 2 or 3 virtual displays that you could position around your laptop or single desktop display and then you would be able to extend your desktop as you would with a physical display.
Working from home or on the go would then become far more productive.
I think the key point of this idea is the fact that the HoloLens would be able to share the virtual displays wirelessly and on any Windows 10 device you can just use the Connect feature to get set up.
Another way to look at this would be to overlay a virtual screen on top of your laptop / tablet / phone screen so it just magnifies (With a higher resolution) your devices screen. This would be perfect for older devices where the resolution is low or you just want to have a bigger screen for a while.
At the time I wrote the idea, I assumed I would be able to edit the idea later on and add a more detailed description including some images, unfortunately I was wrong!!
So, as my first blog post on my new WordPress site, I will provide a bit more detail on the idea below. As always, if you like the idea and want to help my dreams come true, please go to the HoloLens Idea Page and send a vote my way, and if you really love the idea why not share it on Facebook and/or Tweet about it while you’re there!
A Bit More Detail
Below is an imaginary step-by-step guide to get you set-up with Virtual Displays.
- Take your Windows 10 Device and HoloLens anywhere around the house / hotel room and boot both of them up.
- On the HoloLens, open the Virtual Displays app.
- “Air Tap” on Add Display.
- Using your fingers, position and resize the new Virtual Display to your liking.
- On your Windows 10 Device, tap on the Connect quick action in the Action Centre and let it search for Wireless Devices.
- Once the “HoloLens – Virtual Display 1” Device appears, tap on it to get connected.
- Once you are connected, tap on the Project quick action in the Action Centre and choose your preferred setting.
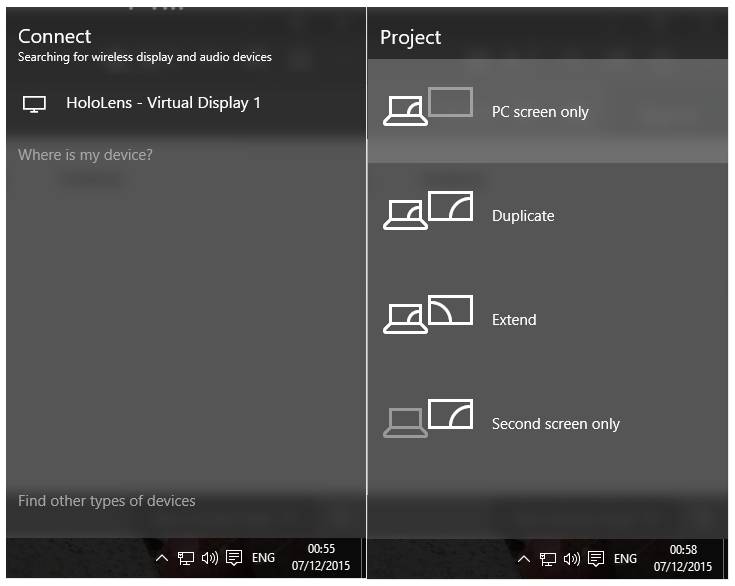
The Virtual Display app would allow you to rename displays so instead of “HoloLens – Virtual Display 1” showing up in the Connect window you could have “MBRDEV Top Left” or any name you choose to distinguish between the different virtual displays.
The app would also allow you to save virtual displays, if you find your perfect configuration and want to keep it for next time then just give it a name and save it. Along with this, you would also be able to set a virtual display as your default, every time you add a new display the settings from your default display would be used.
A Step Further…
Now, imagine you could remove the Laptop completely. Well, in some cases you can, simply connect your Lumia 950 / Lumia 950 XL to your HoloLens Virtual Display along with your Bluetooth Keyboard / Mouse and you now have a productive workstation at your fingertips.
Not Far Enough?
Get rid of the phone too. Connect your Bluetooth Keyboard / Mouse directly to your HoloLens, use Remote Desktop to connect to your real work station and away you go. In this case, you are not limited to a single Virtual Display, you would be able to split your Remote Desktop Window between multiple Virtual Displays while still having the legacy app support and processing power of your full workstation.